Gebrauchsanweisung bzw. Handbuch für den T-Shirt
Designer/Generator
Produkt und dessen Farbe auswählen

So sieht es aus, nachdem man
das Motiv angeklickt hat.
Produkt, Produktfarbe, Druck, Druckfarbe usw.
sollten geändert werden. Einfach ein Bisschen
rumklicken.
Hier ist das Motiv hier noch zu hoch und zu klein. Außerdem kommt als Default (standartmäßig) ein Kaputzenpulli.
Es
sollte zuerst unter den
tausenden Produkten das passende
Produkt und anschließend die
gewünschte Farbe ausgewählt
werden.
Die
Größe und genaue Lage (Höhe, eventuell auch
mehr nach rechts oder links) des
Motivs/Design, sowie dessen Farbe muss auf
alle Fälle an das Produkt angepasst werden.
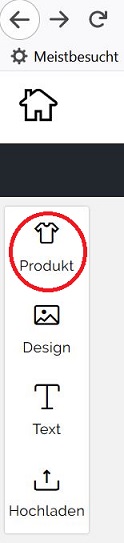
Links auf der Internetseite das Produkt auswählen - es gibt fast alles, und vor allem mehr als nur graue Hoodies... ;-)
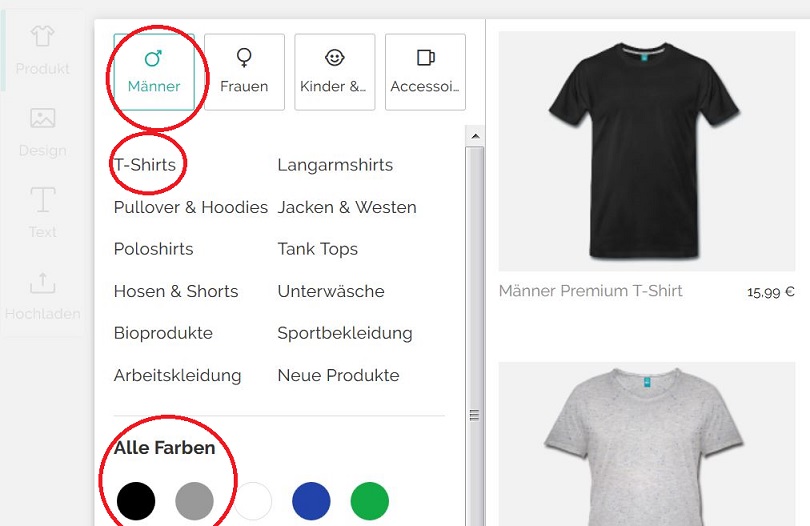
Produkt nach Männer - Frauen - Kinder, sowie Unterkriterien unterschieden...
Die Produkte gibt es ebenfalls in verschiedenen Farben.
Falls eine Farbe von einem bestimmten Hersteller gerade vergriffen ist, könnt Ihr (zumindest bei Shirts) nachsehen ob es sie von einem anderen Hersteller wie gewünscht gibt. Das Produkt sollte ja zum Design passen.
Anschließend die Farbe des Drucks auswählen.
DruckFarbe und Druckart
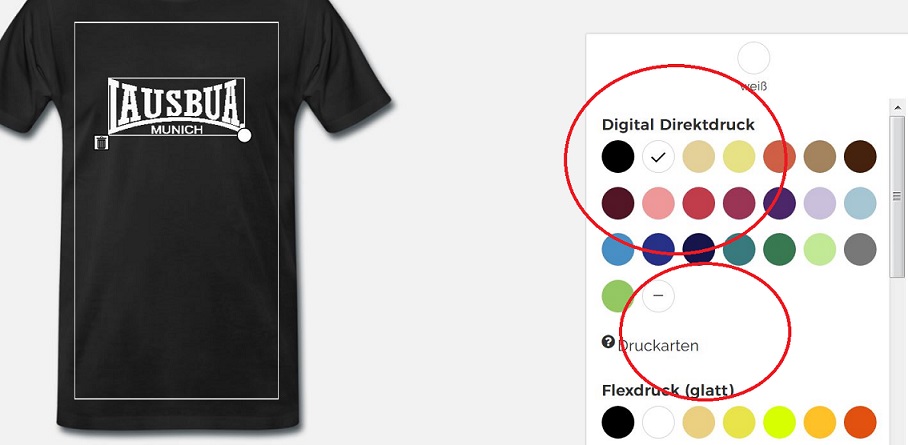
Welche DruckFarbe und welche Druckart soll es
sein?! Es gibt oft auch Flex, Flock(samtig), oder
Sonderdrucke, wie im Dunklen leuchtend.
Meine empfehlung ist, einfach
einmal mit dem Curser über die einzelnen Druckart
zu gehen, um zu sehen, was sie
drauf haben.
Ich
wähle beim Druck übrigens meist "samtig"
aus, weil Flock edler als Flex aussieht.
Flex würde ich nur bei großen Flächen auswählen.
Im Übrigen gibt es noch Spezialfolien, die
beispielsweise nachts leuchten oder Licht
reflektieren.
Spreadshirt stellt
allerdings immer mehr auf Digital Direktdruck
um, was Vor- und Nachteile hat.
Der Vorteil für den Kunden ist, dass Digital Direktdruck ab zwei
Farben(maximal drei Farben) billiger als
andere Drucke sind.

Am Punkt rechts kann man das Design drehen, vergrößern, verkleinern und sich am Produkt dort hinziehen, wo man es haben will.
Notfalls auch links in die Tonne klopfen bzw. löschen, um ein anderes Design auszuwählen.
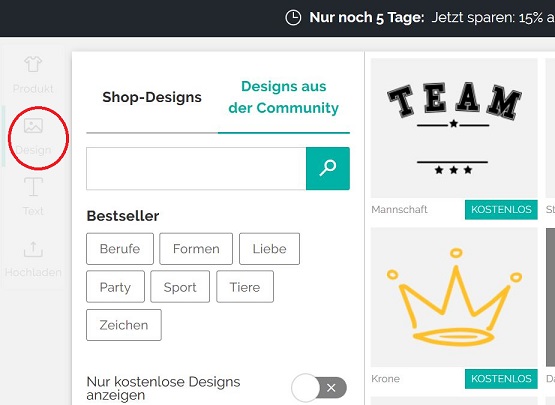
Hier ganz links auf der Seite kann ein anderes Design gewählt werden. Es werden aber als Grundeinstellung rechts die Designs anderer Designer (Community) angezeigt.
Links davon sind meine Designs.
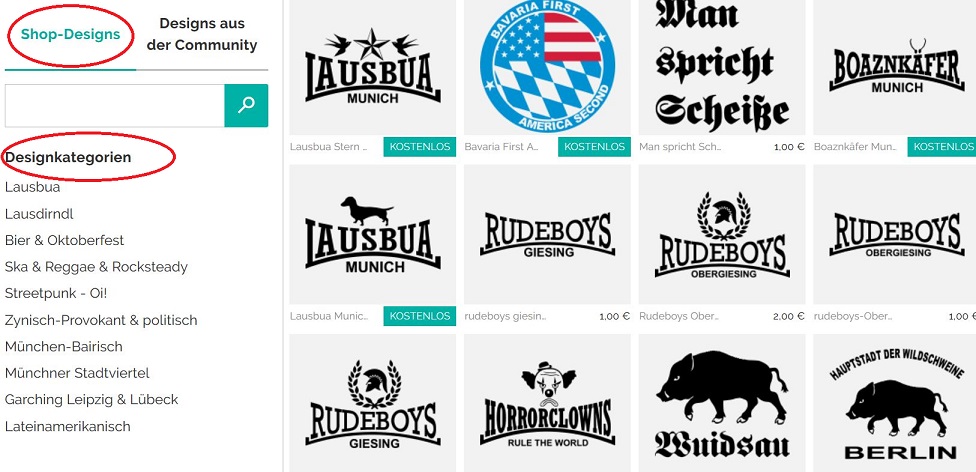
Wenn man auf Shop-Designs klickt werden meine Designs und meine Kategorien angezeigt.
Auf dem nachfolgendem Bild sieht man, ob es
momentan eine Rabattaktion bei Spreadshirt gibt.
Falls es eine Rabattaktion gibt, müsst Ihr den
Code in das Bestellformular einfügen.
Falls auf dem Bild kein Rabatt angegeben ist, oder
der Gutschein nicht dem entspricht, was Ihr
bestellen wollt, könntet Ihr im Internet mit
"Spreadshirt Gutschein" suchen und dann den Code
in das Bestellformular eingeben. Es kann aber auch
sein, dass Spreadshirt es verpennt hat, das Bild
zu ändern. Also würde ich vorsichtshalber auf http://www.spreadshirt.de
nachsehen ob es dort einen RabattCode zum Kopieren
gibt.

Alter Text:
Zuerst sollte man sich ein geeignetes „Design“ auswählen.
Falls bereits ein Bild im Designer ist, und man dieses Bild nicht will, sollte man es entfernen (links unten die Mülltonne auswählen - siehe ggf. Bild 4)
Man kann natürlich auch zuerst unter den Produkten nachsehen, ob man das geeignete Produkt findet, aber da es in erster Linie um die lustigen Bilder/Texte geht, würde ich mir zuerst ein Design auswählen...
Nachdem man auf „Design Wählen“ geklickt hat, wählt man „Shop Designs“ den richtigen Überbegriff aus.
Die ersten Überbegriffe unter „Shop Designs“ kommen die von mir erstellte Designs. Ich mache sie fast nur einfarbig, da je zusätzlicher Farbe 3??? € mehr anfallen, und es bei den gut haltbaren Flock und Flexfolien nur maximal 3 Farben gibt.
Ab „Bestseller“ kommen dann alle möglichen Designs , die von den vielen tausend kleinen anderen Designer in Spreadshirt.de gestellt wurden, um ein paar Euro zu verdienen.
Man kann natürlich auch alternativ einen Suchbegriff wählen, und sich in den Zig tausenden auf Spreadshirt.de bereitgestellten Designs das gewünschte aussuchen.
Mir persönlich ist es natürlich lieber, wenn ihr eines von mir auswählt…
Hier im Beispiel wird „Lausbua Bavarian Rudeboy“ ausgewählt.
Am Besten Schaut Ihr Euch jetzt auch das dritte Bild an, da Ihr nun wegen der verfügbaren Produkte und den dazugehörigen Farben und Größen schauen müsst.
Ich wähle beim Druck übrigens meist "samtig" aus, weil Flock edler als Flex aussieht. Flex würde ich nur bei großen Flächen auswählen. Im Übrigen gibt es noch Spezialfolien, die beispielsweise nachts leuten oder Licht reflektieren.
Mit dem T-Shirt Designer könnt Ihr nun die Größe <rechts unten ziehen>, Farbe, Lage (Höhe, spiegelverkehrt, gedreht <rechts oben klicken und drehen>).
Bitte darauf achten, dass Ihr nicht zwei Designs übereinander habt. Das könnte etwas teurer werden und entsprechend schlecht aussehen.
Am nachvolgenden Bild sieht man, wie man das Motiv verschieben, vergrößern und in die Tonne klopfen kann:
Die Pfeile links oben sind zum Verschieben des Motivs.
Der runde Pfeil ist zum Drehen.
Einfach daraufklicken und nach links oder rechts drehen.
Die zwei Pfeile sind um das Design zu vergrößern oder verkleinern. Ich beide Richtungen gibt es Grenzen...
Die Tonne um es zu verwerfen. Wenn man zwei Bilder übereinander hat sollte man eines verwerfen...
Am Schluss kann man das Motiv ggf. zentrieren (siehe vorheriges Bild unter Nr. 3, rechts)
Die Produkte gibt es ebenfalls in verschiedenen Farben. Falls eine Farbe von einem bestimmten Hersteller gerade vergriffen ist, könnt Ihr (zumindest bei Shirts) nachsehen ob es sie von einem anderen Hersteller wie gewünscht gibt.
Das Produkt sollte ja zum Design passen.
